
修复 Windows 11 或 10 中的 LiveKernelEvent 141 硬件错误问题
解决 Windows 11 和 10 中 LiveKernelEvent 141 错误问题的 9 种主要方法。
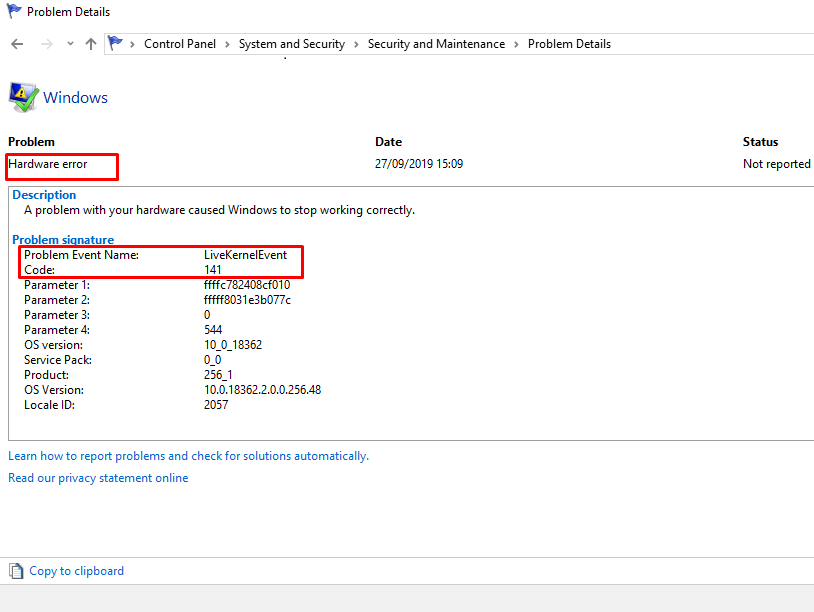
一些用户在玩大量使用图形的游戏时面临突然崩溃的问题。当发生挂起、滞后和冻结问题时,会出现以硬件错误为标题的 LiveKernelEvent 141 错误消息。硬件故障、第三方程序或损坏或过时的显示适配器驱动程序是导致此游戏错误的主要原因。
要永久修复这个恼人的错误,对从图形处理单元 (GPU) 到随机存取存储器 (RAM) 的所有部件进行完整的硬件诊断至关重要。但是,您也可以通过干净启动或重新安装视频图形驱动程序来摆脱困境。
Windows 11 或 10 中的 LiveKernelEvent 141 错误以下是修复 Windows 11 或 10 中的 LiveKernelEvent 141 硬件错误问题的方法 –
方式一:安装最新版本的NVIDIA驱动在大多数情况下,LiveKernelEvent 141 硬件错误的罪魁祸首是不稳定、损坏、不兼容或有缺陷的 NVIDIA 驱动程序。即使在游戏或功能强大的笔记本电脑上玩《现代战争 II》(MW2)、赛博朋克、战区 2.0 或其他游戏时也会出现此问题。
因此,如果遇到此故障,首先请注意 NVIDIA GPU 驱动程序并安装最新版本。为此,请导航至适配器的官方网站,找到驱动程序,下载并安装它。
请参阅 – 修复 Windows 11、10 中的 Cyberpunk 2077 蓝屏错误 BSOD。
方式 2:运行 DISM 和 SFC 或系统文件检查器扫描众所周知,DISM 和 SFC 扫描可以修复损坏或损坏的文件。同样,在面临 LiveKernel 141 错误的情况下,通过以下提供的步骤运行这两个实用程序是非常合乎逻辑的:
按 – Winkey+R。
输入cmd并同时按下Ctrl+Shift+Enter。
在“用户帐户控制”对话框中选择是。
在命令提示符中键入以下语法:SFC /Scannow。
按Enter并允许其完成工作。
命令显示 100% 完成后,重新启动 PC。
检查错误是否仍然存在或者现已修复。
如果问题再次出现,则以管理员身份启动命令提示符,粘贴以下命令,然后在每条命令后按 Enter。
DISM /Online /Cleanup-Image /CheckHealth DISM /online /Cleanup-Image /ScanHealth DISM /Online /Cleanup-Image /RestoreHealth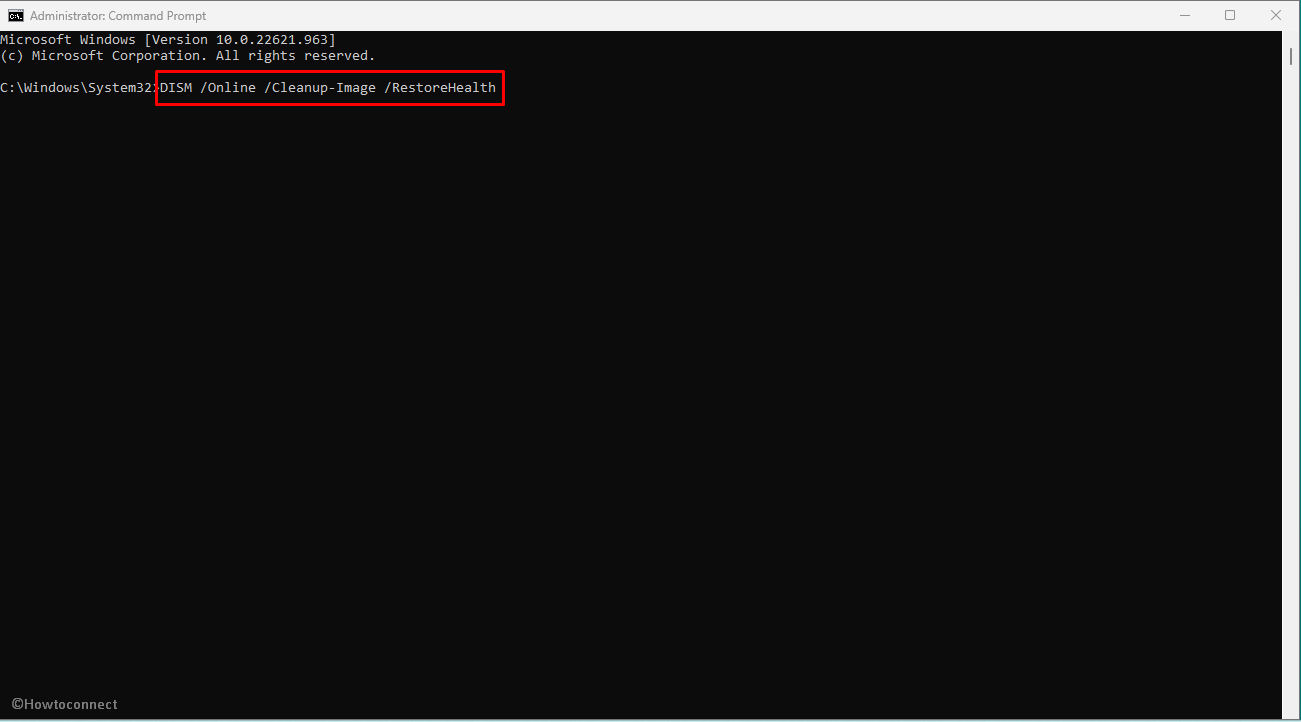
操作结束后,重新启动计算机以验证硬件错误代码 141 是否已解决。
方式 3:在系统中启动干净启动如果您的游戏或应用程序遇到 LiveKernelEvent 141 错误形式的问题,最好通过执行干净启动来查明它是否受到 Windows 或其他软件的阻碍,这会使用最小数量的集合启动 Windows驱动程序和应用程序。请按照以下步骤执行相同操作:
单击任务栏中的搜索并输入 - msconfig。
按Enter启动系统配置窗口。
单击常规选项卡。
找到选择性启动下的条目,然后取消选择加载启动服务选项。
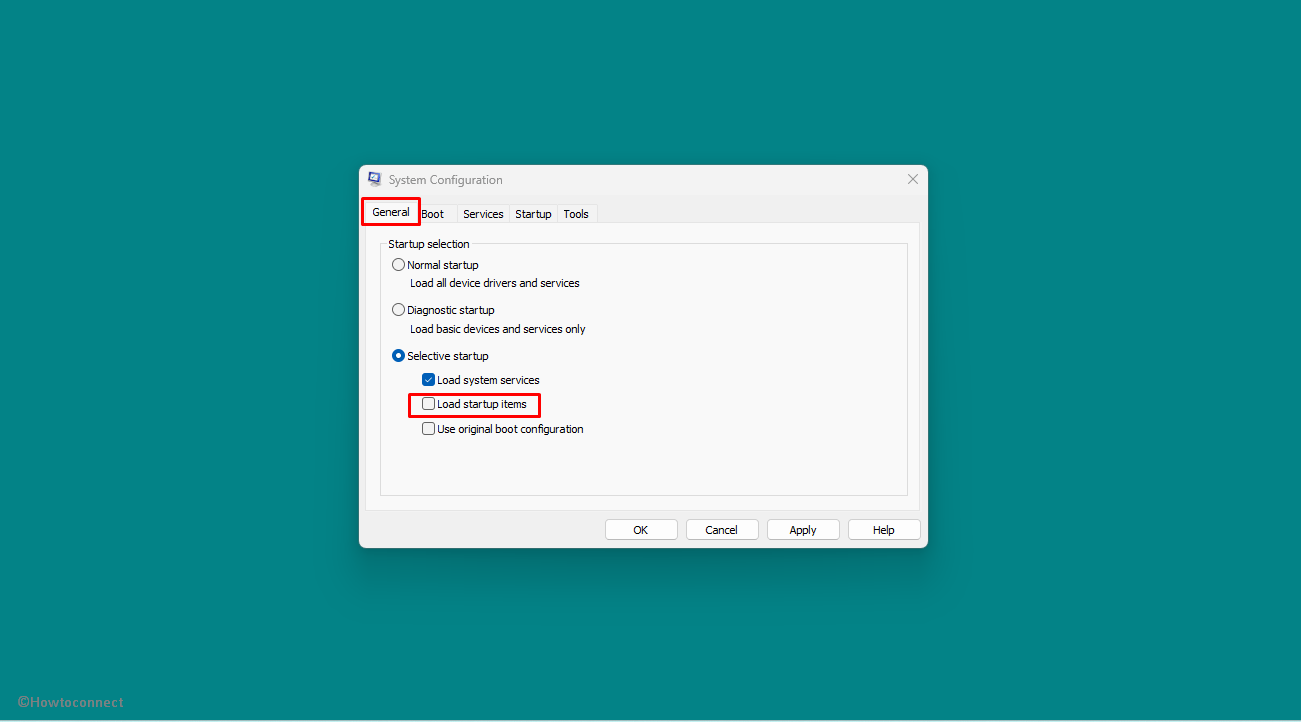
转到服务选项卡。
单击前面的复选框 - 隐藏所有 Microsoft 服务。
然后单击 - 全部禁用。
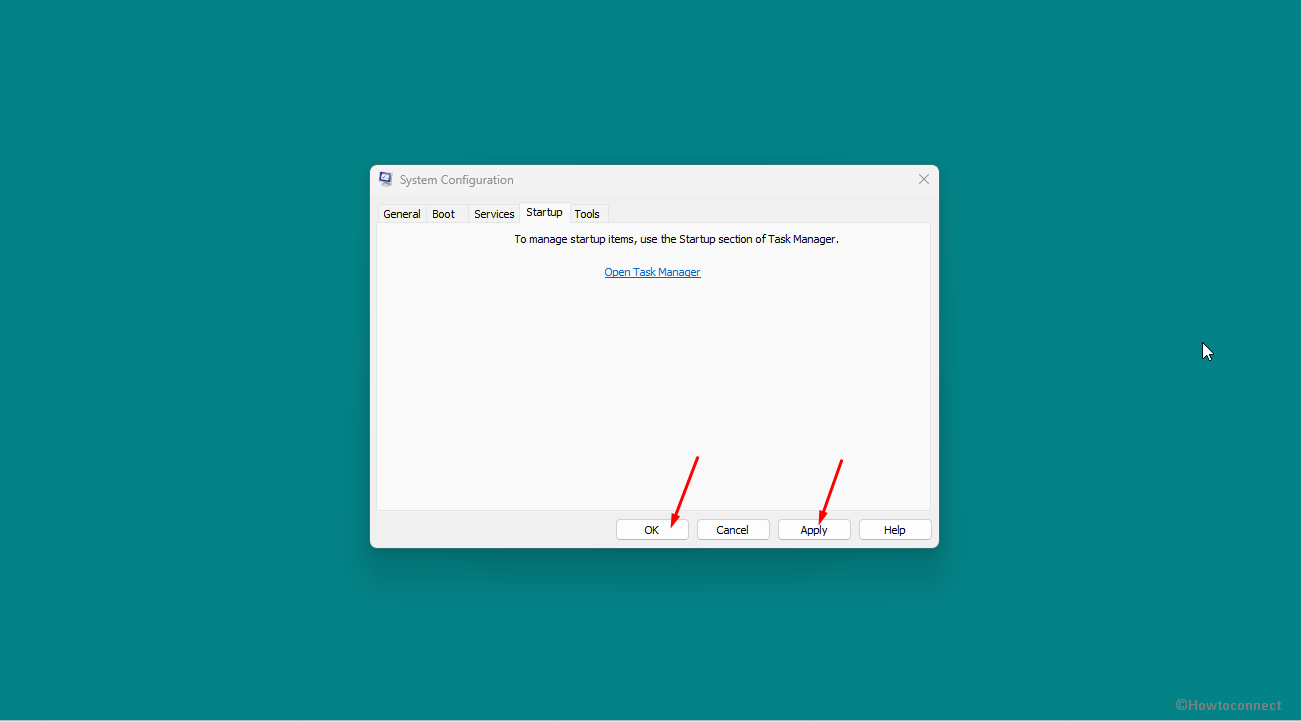
接下来,导航到启动选项卡。
选择标记为 - 打开任务管理器的选项。
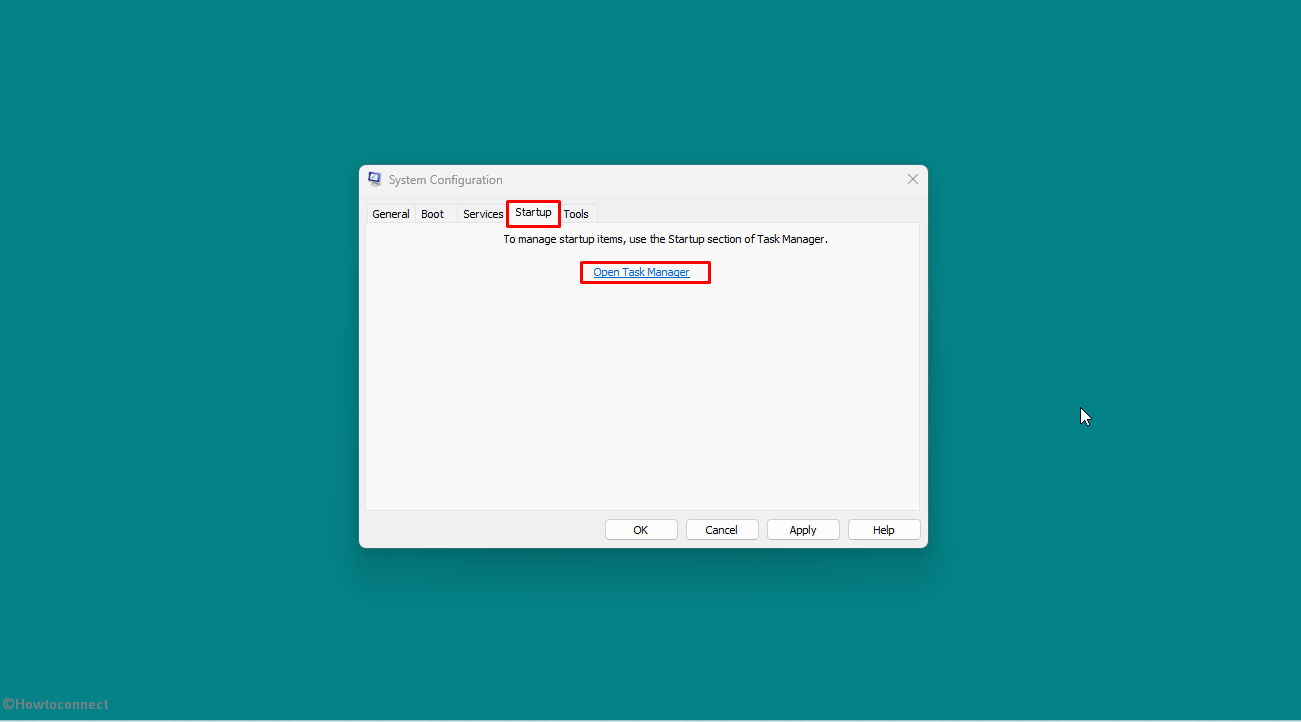
禁用所有启动应用程序。为此,右键单击任务管理器中当前显示的每个项目,然后单击“禁用”。

关闭该工具返回到系统配置窗口。
单击应用,然后单击确定。
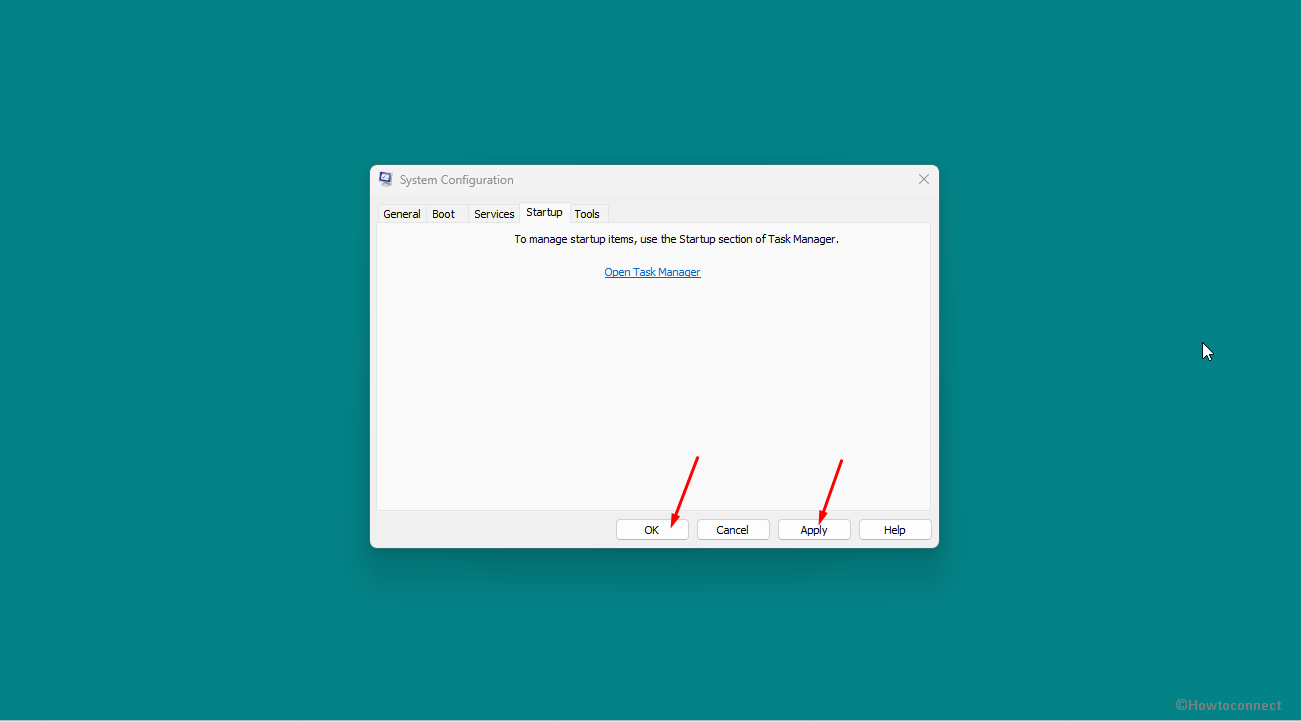
系统会弹出一个弹窗;单击重新启动。
方法四:查看GPU超频软件并卸载超频软件操纵 NVIDIA、AMD 或其他 GPU 来提高视频游戏速度,但总体而言,此操作会对系统性能产生不良影响,有时还会引发错误。要解决 LiveKernelEvent 141 错误,有时卸载应用程序至关重要 –
右键单击 - 开始。
选择设置。
立即点击应用。
转到已安装的应用。 (注:在 Windows 10 中,为“应用程序和功能”)
找到您正在使用的超频程序,
单击三点菜单并选择卸载。
确认提示。
请按照完全删除的步骤操作。
方式5:使用诊断工具检测内存随着时间的推移,作为电脑最重要组件之一的 RAM 可能会变得不稳定并经常崩溃。通常,RAM 负责确定计算机上可以同时运行多少个应用程序,并且在玩游戏或执行任何图形相关任务时消耗最高。
因此,此问题导致 LiveKernel 141 错误的可能性相当高,因此请检查以下步骤来纠正它:
按Winkey+R并选择运行。
类型 – mdsched.exe。
按 Enter 打开Windows 内存诊断。
选择 - 立即重新启动并检查问题。
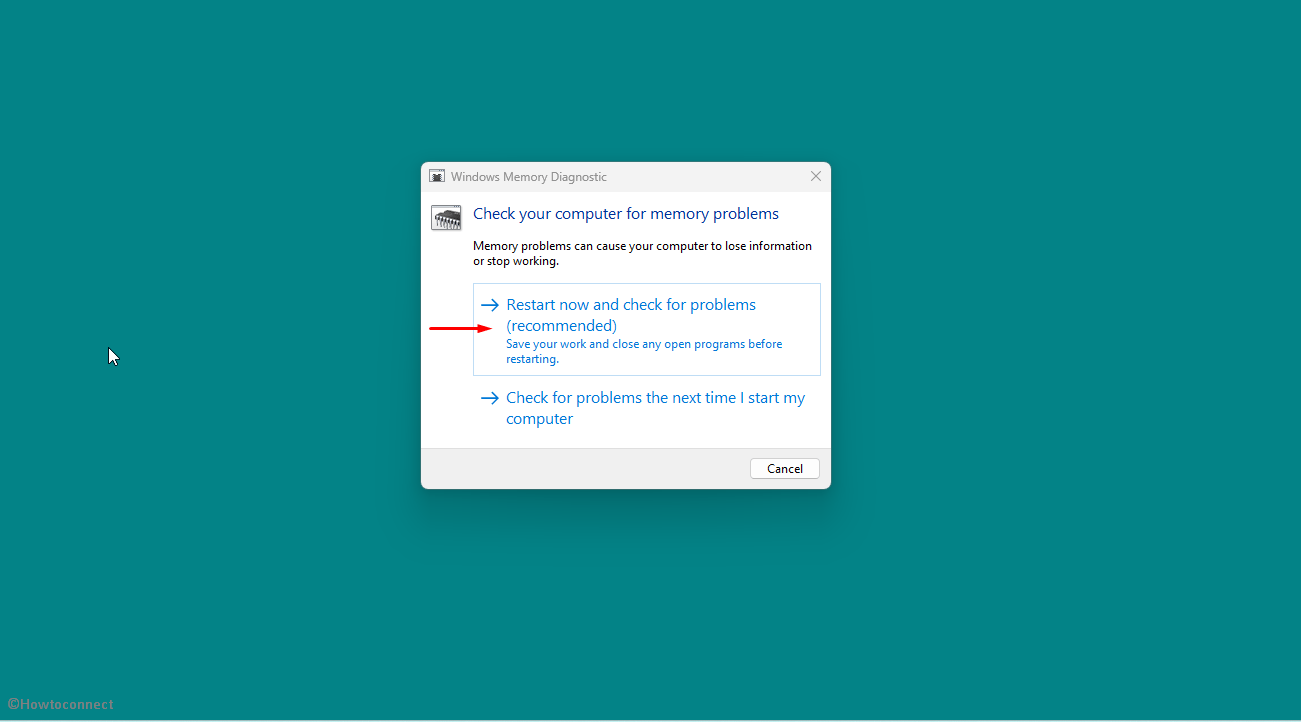
重新启动后,系统将对 RAM 模块进行诊断,以识别任何潜在问题。如果发生这种情况,您将必须更换损坏的模块。
方式 6:删除然后重新安装视频图形驱动程序LiveKernelEvent 141 错误与视频图形驱动程序有直接联系,因此最好将其删除,然后使用设备管理器重新安装以修复它。
按 – Win+X。
选择 - 设备管理器。
找到并双击 - 显示适配器。
右键单击显卡并选择-卸载设备。
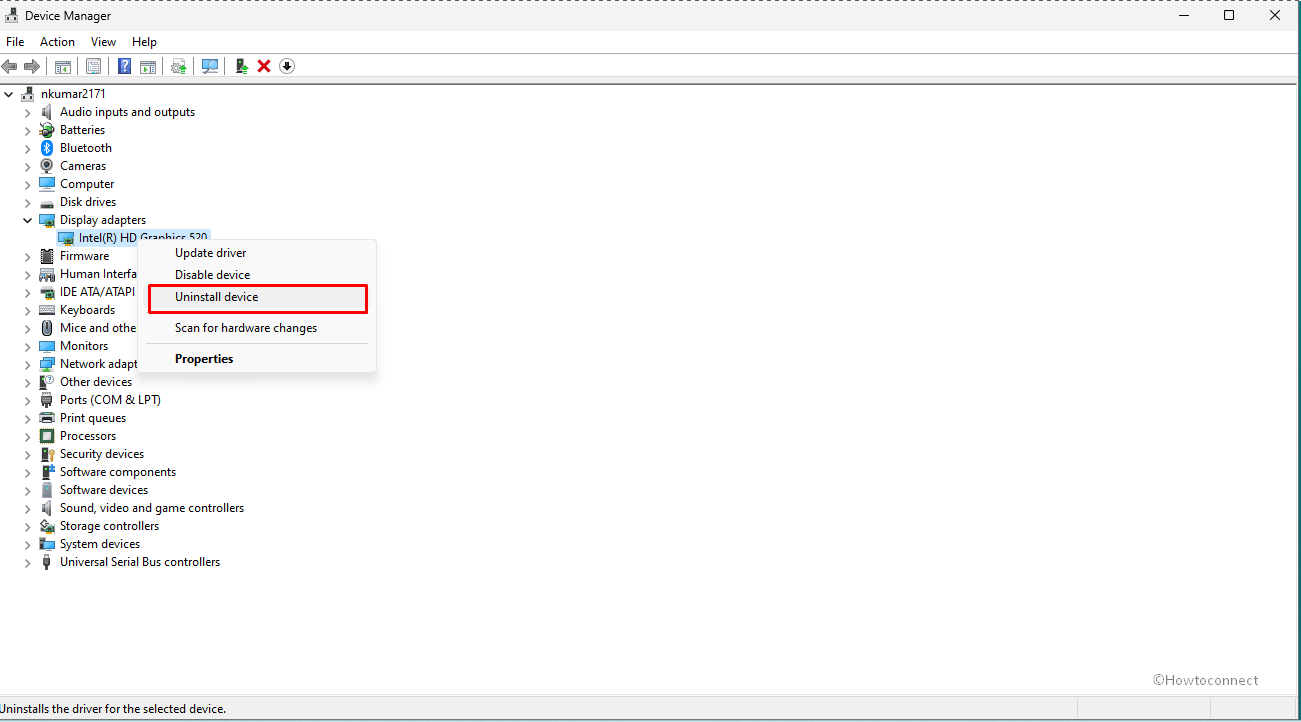
验证弹出窗口。
重新启动您的设备,让系统重新排列驱动程序文件。
如果这不能解决错误,请导航到制造商的专用支持页面并下载正确的驱动程序。
运行驱动程序安装程序并重新安装显卡。
方式 7:分离所有外部设备由于 Windows 内部可能存在驱动程序冲突,您应该通过删除外围设备来开始故障排除过程。执行操作并查看错误代码 LiveKernelEvent 是否仍然存在。
之后,您可以重新连接外部设备,但必须重新安装所有相关驱动程序。如有必要,导航到设备管理器并卸载这些驱动程序(按 Win + X,选择“设备管理器”,然后选择要卸载的驱动程序)。
方法八:卸载第三方程序第三方程序总是会产生问题,包括 Windows 11 或 10 中的 LiveKernelEvent 141 错误。应用程序可能会与您正在玩的游戏发生冲突,导致系统触发崩溃。因此,请使用以下指南卸载它们 -
按Windows和R。
类型 - appwiz.cpl。并按住 Enter 打开“程序和功能”窗口。
找到第三方工具并右键单击它。
选择“卸载”并按照进一步说明继续操作,直到该应用程序被完全删除。
重新启动计算机以确保错误得到解决。
方法 9:更新 GPU 驱动程序更新图形驱动程序以修复 LiveKernelEvent 141 问题,因为这是此问题的标准补救措施。为了实现它,请参考以下步骤:
按Windows + X,然后从快捷菜单中选择设备管理器。
在这里,浏览到显示适配器部分,右键单击已安装的驱动程序,然后选择更新驱动程序。
因此,希望这 7 种方法能够帮助修复 Windows 11 或 10 中的 LiveKernelEvent 141 错误。
方法:
方式一:安装最新版本的NVIDIA驱动
方式 2:运行 DISM 和 SFC 或系统文件检查器扫描
方式 3:在系统中启动干净启动
方法四:查看GPU超频软件并卸载
方式5:使用诊断工具检测内存
方式 6:删除并重新安装视频图形驱动程序
方式7:分离所有外部设备
方法八:卸载第三方程序
方法 9:更新 GPU 驱动程序