
在 Windows 上检查设备硬件 ID 的 4 种方法
通过这些适用于 Windows 的步骤,查看您的设备具有哪些硬件 ID。
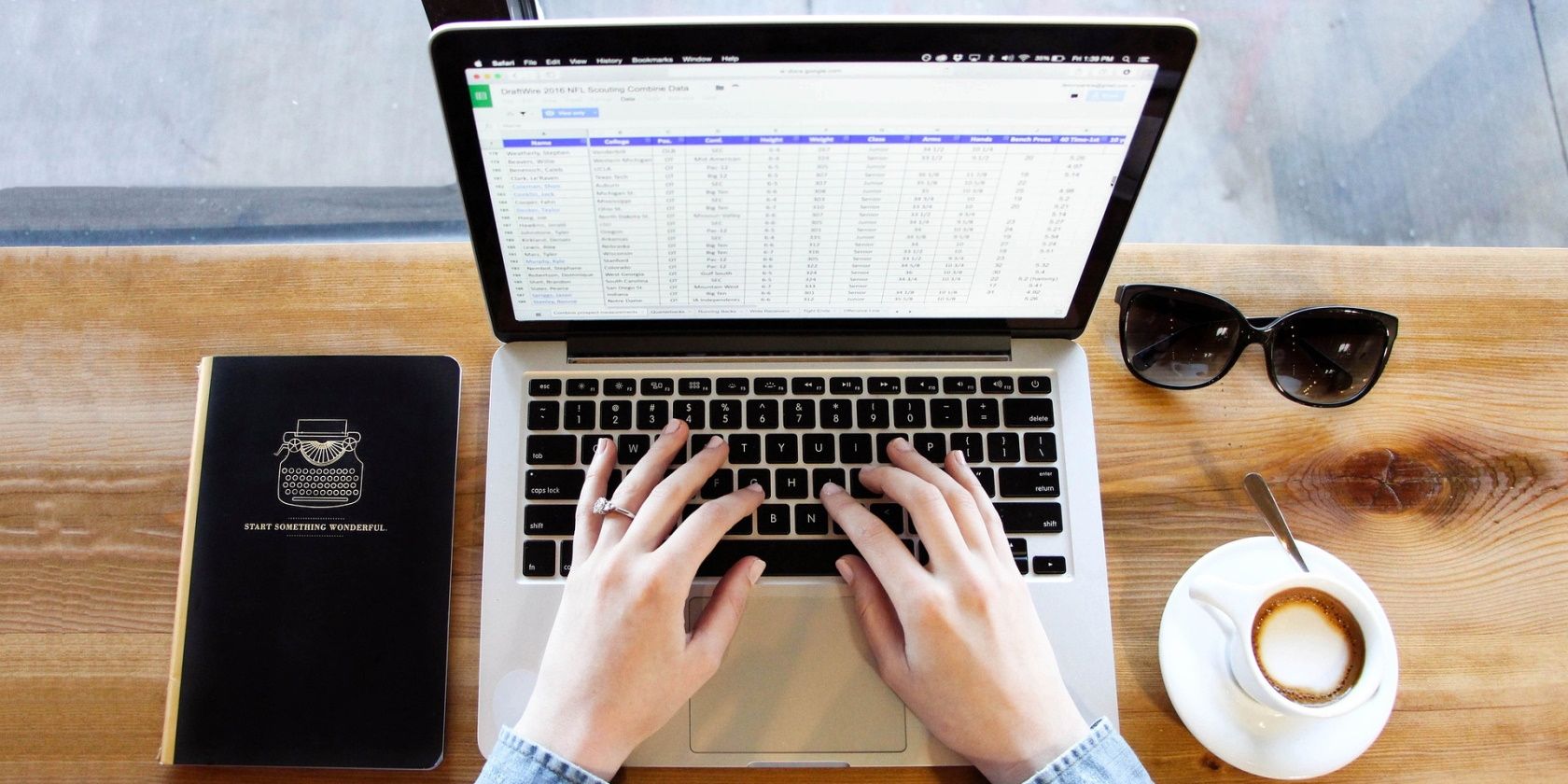
硬件 ID 是赋予硬件组件的唯一标识号。它与您连接到电脑或已连接到电脑的设备相关联。
当您想要下载正确的设备驱动程序时,此标识号会很有帮助。这是因为如果您知道硬件 ID,则可以使用它在线搜索特定的驱动程序。
让我们了解在 Windows 上检查硬件 ID 的各种方法。
1.使用设备管理器设备管理器是一个工具,可帮助您调整几乎所有连接到 PC 的设备的设置。您还可以使用此工具更新或重新安装设备驱动程序。
现在,让我们看看如何使用设备管理器来搜索硬件 ID:
按Win + Run打开“运行”命令对话框。或者,查看访问“运行命令”对话框的各种方法。
输入 devmgmt.msc 并按 Enter 打开设备管理器。
展开您要查找的设备的类别。例如,如果您需要键盘的硬件 ID,请展开键盘类别。
右键单击相关设备并选择属性。
导航到详细信息选项卡。
单击属性下拉菜单并选择硬件ID。您应该在“值”框中看到硬件 ID 结果。
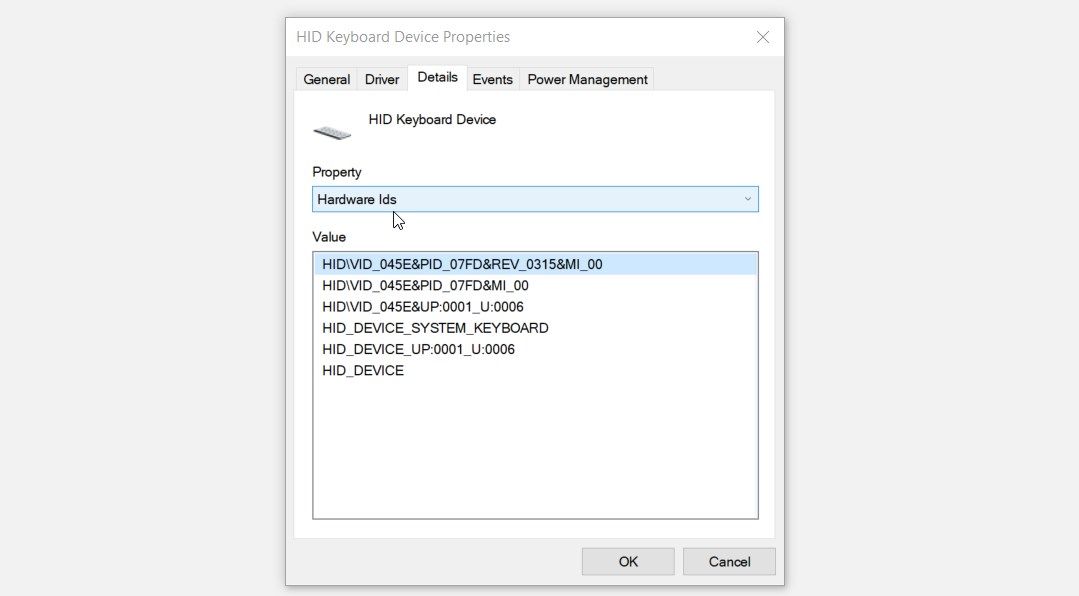
您可能经常会在“值”框中看到多个 ID。在这种情况下,您应该只关注顶部出现的硬件 ID。
不要将硬件 ID 与兼容 ID 混淆。硬件 ID 是赋予特定设备的唯一标识号。同时,兼容ID是给予一组设备的通用标识号。
2. 使用命令提示符
命令提示符是一个令人难以置信的工具,可以帮助您访问大多数应用程序、配置系统设置和解决设备问题。您还可以用它执行其他技巧,例如检查设备的硬件 ID。
让我们看看您需要遵循的步骤:
按 Win + R 打开“运行命令”对话框。
输入 CMD 并按 Ctrl + Shift + Enter 打开提升的命令提示符。
键入以下命令以获取所有驱动程序和设备的列表:
Dism /Online /Get-Drivers /all /Format:Table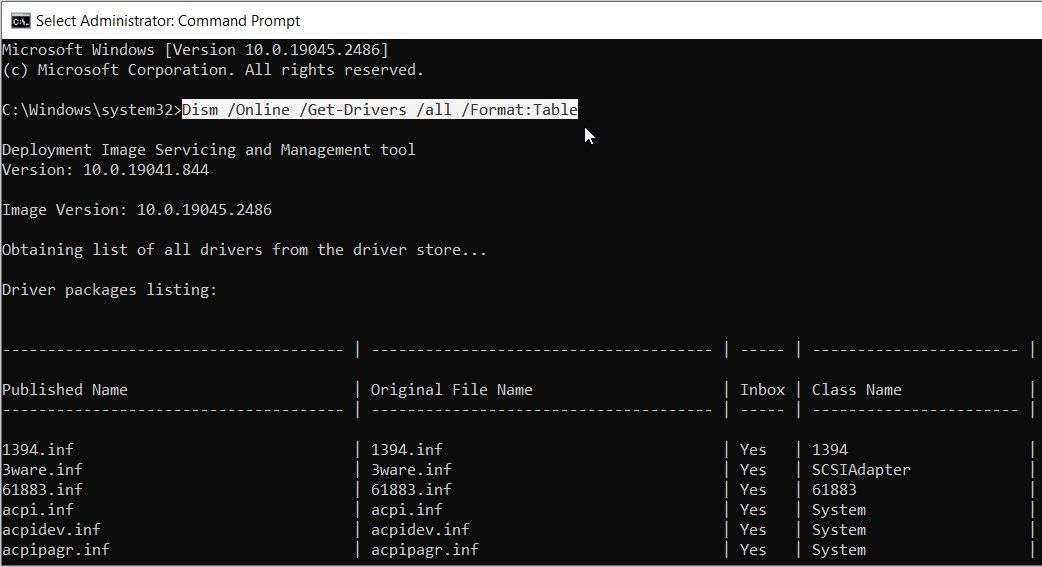
现在,假设您需要鼠标的硬件 ID。您可以通过以下方式搜索它:
向下滚动命令提示符结果并在“类名称”类别中找到鼠标。
在同一行中,选中“已发布名称”类别中显示的选项。
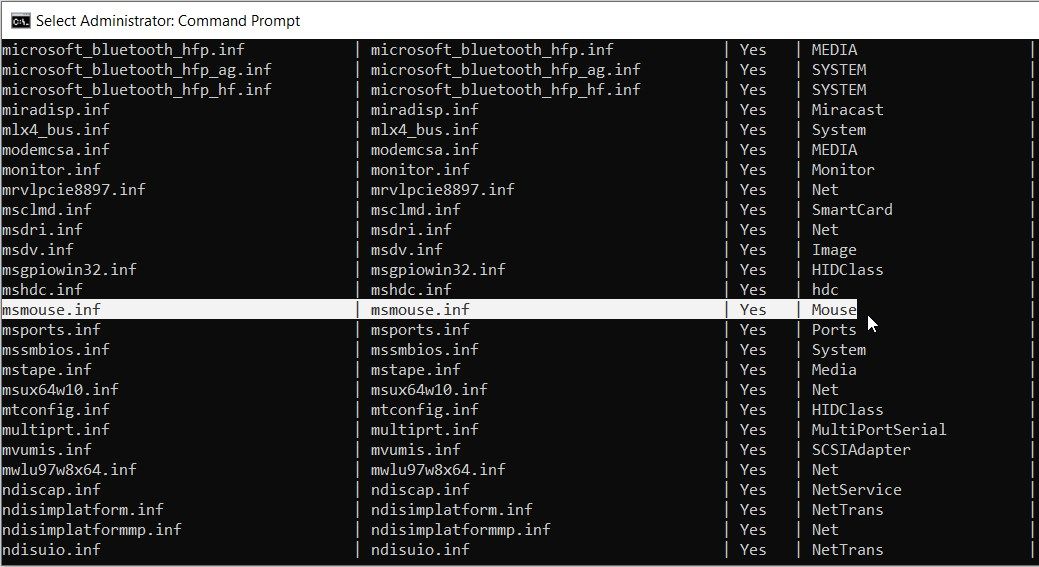
在本例中,“已发布名称”类别中的选项是 msmouse.inf。
现在您已经找到了鼠标的“已发布名称”结果,接下来介绍如何使用它来查找硬件 ID:
按照前面的步骤打开一个新的命令提示符窗口。
键入以下命令并将发布名称替换为相关命令:
Dism /Online /Get-DriverInfo /Driver:Published Name例如,我们之前发现鼠标的“已发布名称”结果是 msmouse.inf。如果我们将其插入到上面的命令中,那么结果应该如下:
Dism /Online /Get-DriverInfo /Driver:msmouse.inf现在,输入正确的命令后按Enter。从那里,从结果中找到“硬件 ID”选项。
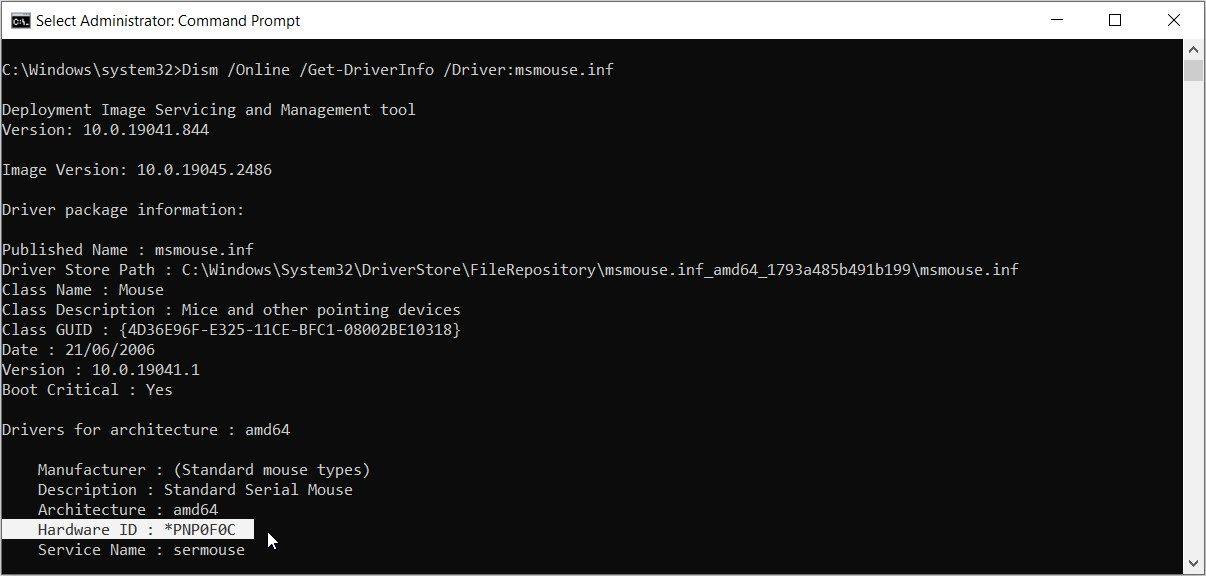
或者,您也可以使用 Windows PowerShell 检查硬件 ID。这是另一个令人难以置信的工具,允许您运行各种命令。
让我们探讨一下如何使用此工具检查硬件 ID:
按 Win + R 打开“运行命令”对话框。
键入 PowerShell 并按 Ctrl + Shift + Enter 打开提升的 PowerShell 窗口。
键入以下命令以获取驱动程序和设备的列表:
Get-PnpDevice -PresentOnly | Sort-Object -Property “Class” | Format-Table -AutoSize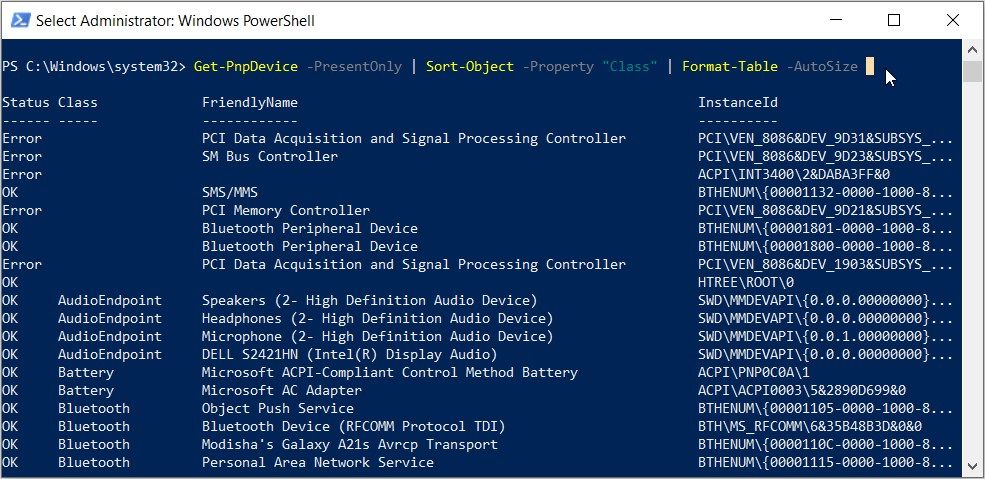
现在,在“FriendlyName”类别下查找您的目标设备。
例如,假设您的目标设备是键盘。在这种情况下,出现在键盘的“FriendlyName”类别中的选项是标准 PS/2 键盘。
找到目标设备后,检查实例 ID(最后一列中显示的值)。
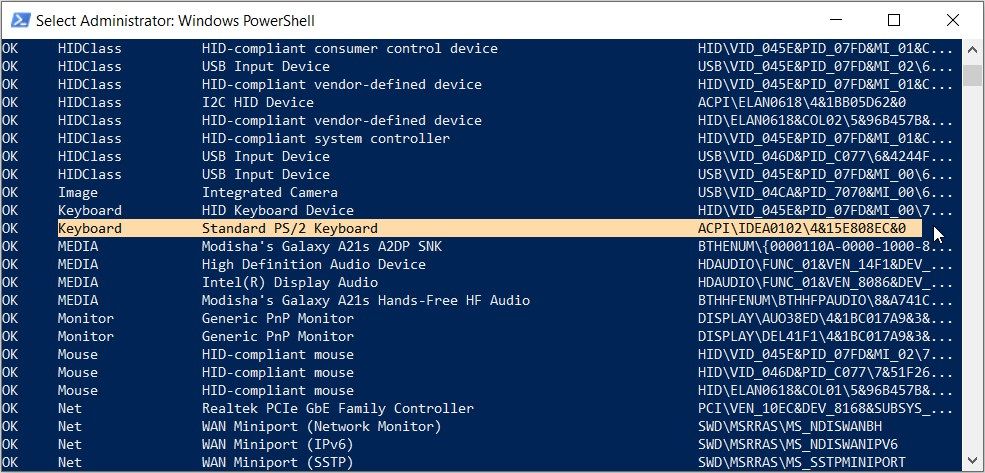
对于键盘,实例 ID 为 ACPI\IDEA0102\4&15E808EC&0。
现在您已经找到了实例 ID,接下来介绍如何使用它来查找硬件 ID:
按照前面的步骤打开提升的 PowerShell 窗口。
键入以下命令并将实例 ID 命令替换为相关选项:
Get-PnpDeviceProperty -InstanceId "Instance Id" | Format-Table -AutoSize如果我们使用键盘的实例 ID (ACPI\IDEA0102\4&15E808EC&0),则命令应如下所示:
Get-PnpDeviceProperty -InstanceId "ACPI\IDEA0102\4&15E808EC&0" | Format-Table -AutoSize现在,按 Enter 运行命令。从那里,在 KeyName 类别下查找 DEVPKEY_Device_HardwareIds 选项。
接下来,在“数据”类别中查找相应的值。此部分中显示的值是硬件 ID。
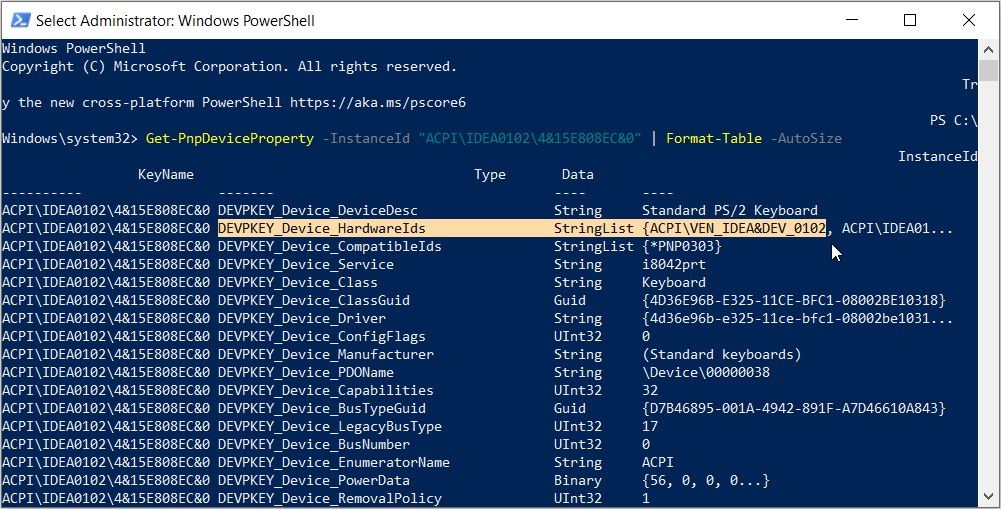
在本例中,键盘的硬件 ID(显示在“数据”类别中)为 ACPI\VEN_IDEA&DEV_0102。
4.使用Windows设备控制台设备控制台 (DevCon) 是一项向您显示有关计算机上设备的详细信息的功能。此工具还可以帮助您配置、安装、删除、启用或禁用设备。
有趣的是,这个工具允许您同时查看多个应用程序的硬件ID。不幸的是,您的设备上没有内置设备控制台。这意味着您需要先下载并安装它。
让我们看看如何安装此工具并使用它来检查硬件 ID:
从 Microsoft 网站下载并安装 Windows 驱动程序工具包。当您访问该网站时,请转到第 2 步:安装 WDK 部分,然后选择与您的设备兼容的应用程序。
安装该工具后,打开文件资源管理器并导航至此电脑 > 本地磁盘 (C:) > 程序文件 (x86) > Windows 套件 > 10 > 工具 。如果您使用的是 Windows 11,路径应为此电脑 > 本地磁盘 (C:) > 程序文件 (x86) > Windows 套件 > 11 > 工具。
如果您使用的是 64 位设备,请访问 x64(64 位)文件夹;如果您使用的是 32 位电脑,请访问 x86(32 位)文件夹。如果您不确定选择什么,请先检查您的 Windows PC 规格。
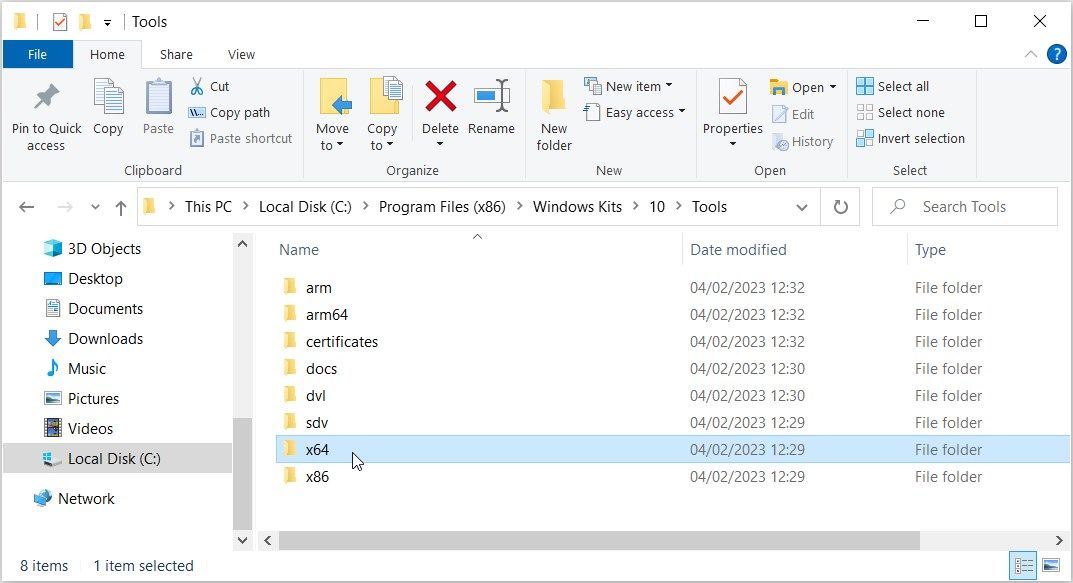
进入正确的文件夹后,请按照以下步骤操作:
单击文件资源管理器地址栏。
键入CMD,然后按Enter。这将在当前文件夹中运行命令提示符。
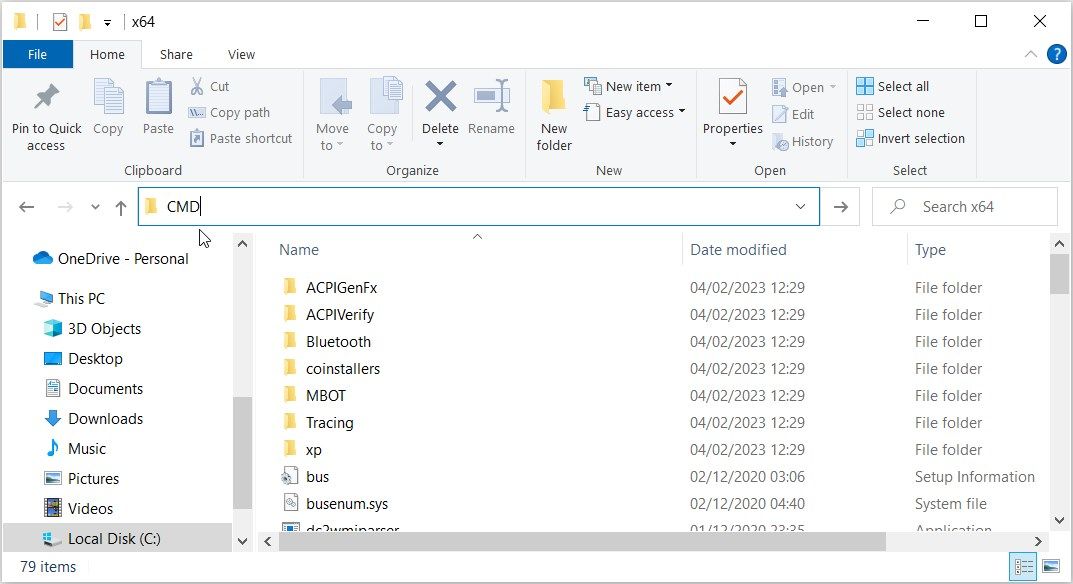
从那里,在命令提示符中键入以下命令,然后按 Enter:
devcon hwids *
这将显示您计算机上所有设备的详细信息。结果还将包含硬件 ID。
例如,我们在下图中突出显示了标准 PS/2 键盘的硬件 ID。
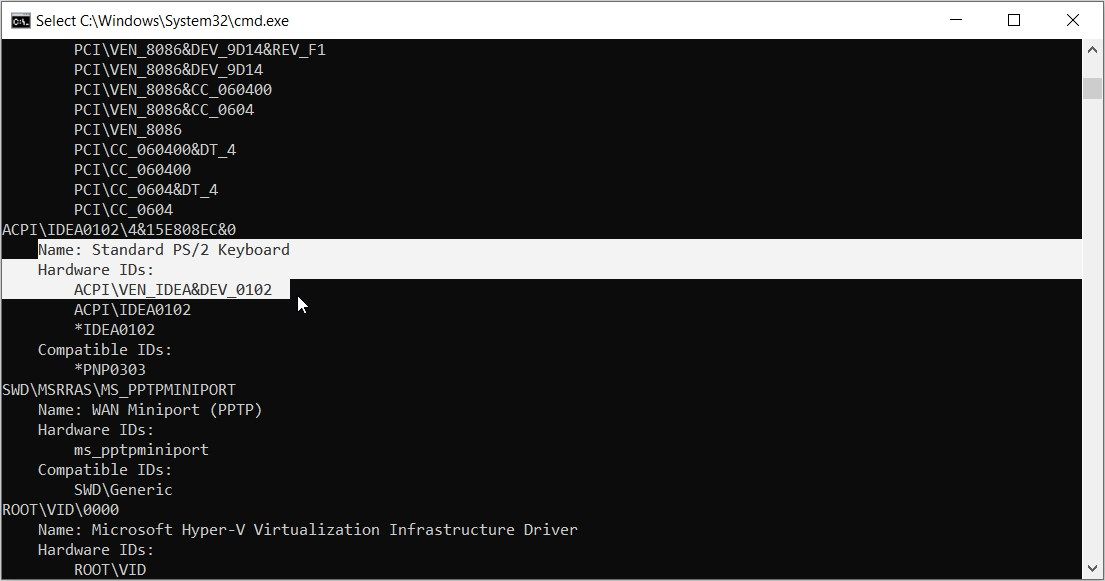
请记住,如果有多个硬件 ID,请始终选择第一个选项。这意味着键盘的硬件 ID(在上例中)为 ACPI\VEN_IDEA&DEV_0102。
如果您想详细探索设备控制台,请查看 Microsoft 网站上使用 Dev Con 的各种方法。
您已成功找到设备的硬件 ID硬件 ID 使您可以轻松识别所有设备和驱动程序。好消息是,找到这些 ID 非常容易。