
如何在 Windows 10 中打开或关闭网络发现
启用网络发现以帮助连接到其他计算机
要知道什么
切换开/关:Windows 10 设置应用中的网络和互联网 > 网络和共享中心 > 更改高级共享设置。
Windows 10 网络发现设置可以使您的计算机对其他设备可见或不可见。
这些相同的设置还使您的计算机可以发现其他设备。
本文介绍如何在 Windows 10 台式计算机、笔记本电脑或二合一设备(例如 Microsoft Surface)上启用网络发现。您还可以使用这些说明来检查网络发现是否打开或关闭,或者您怀疑最近是否更改了某些设置。
如何禁用或启用 Windows 10 网络发现Windows 10 网络发现设置可以随时随地打开或关闭,次数不限。以下介绍了如何查找 Windows 10 网络发现设置并使用它们使您的设备对其他联网计算机不可见或可见。
从屏幕右下角打开 Windows 10 操作中心,然后单击展开。
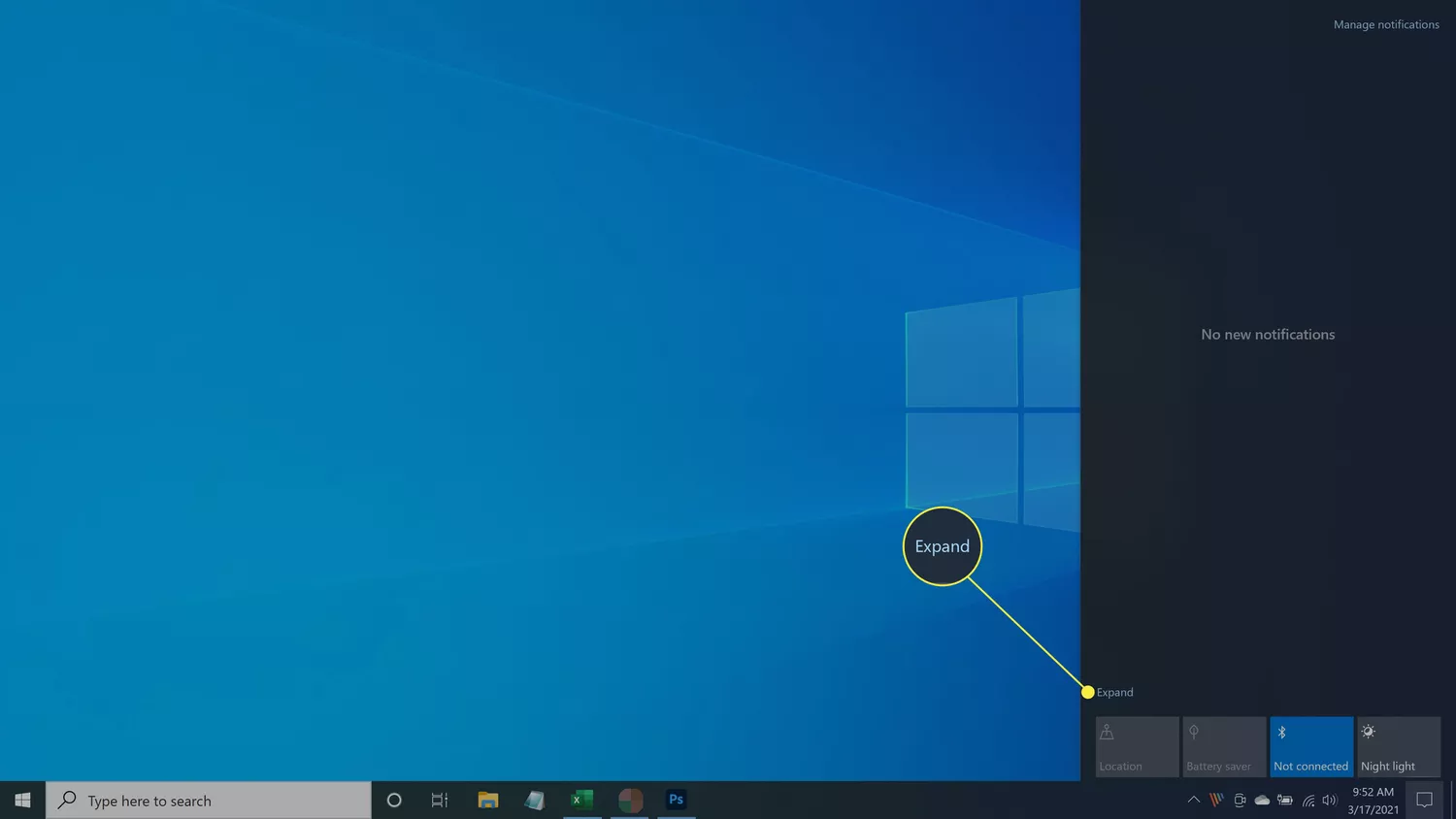
选择网络。
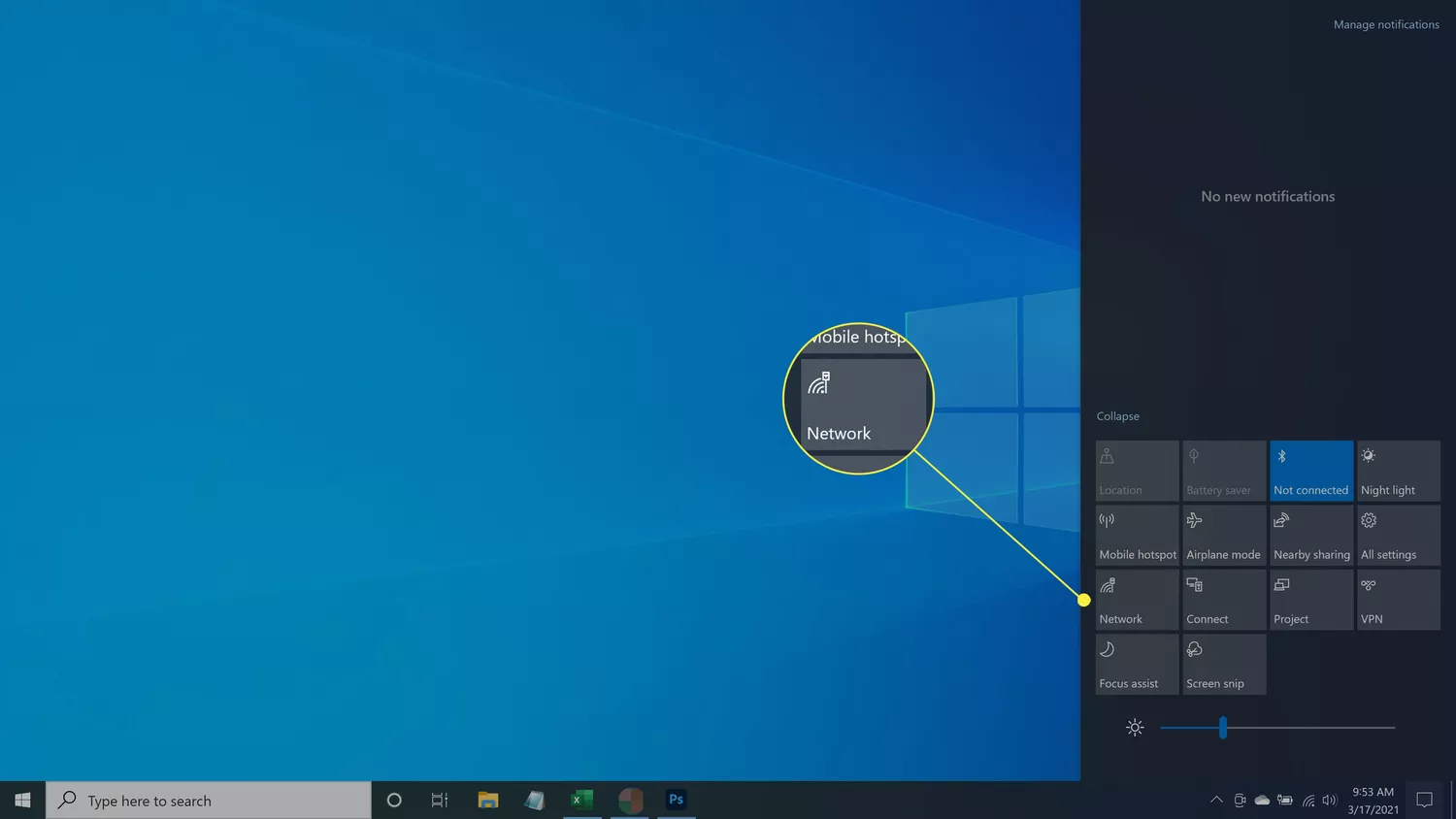
选择网络和 Internet 设置。
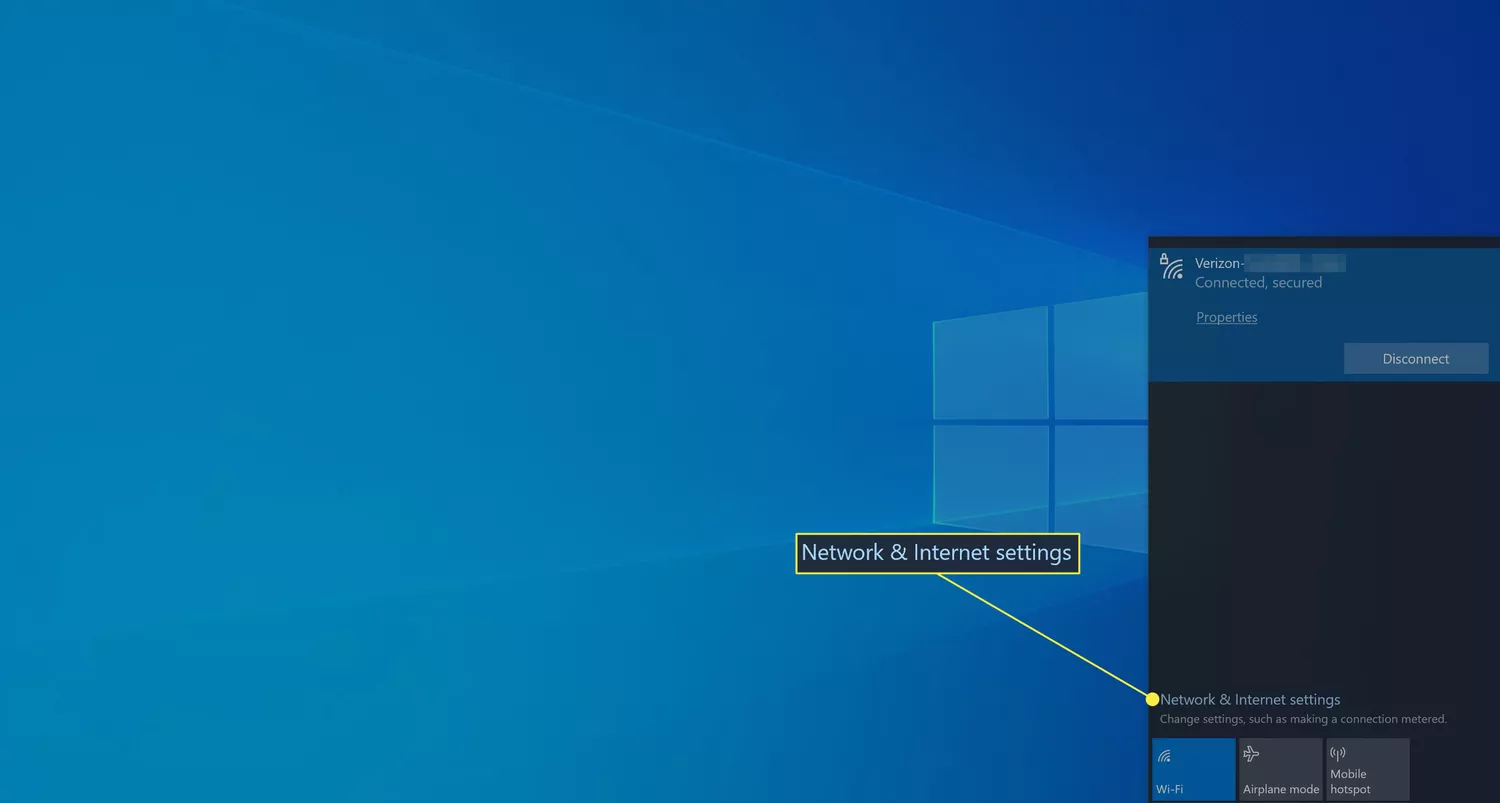
向下滚动一点,然后单击网络和共享中心。

Windows 10 控制面板现在应该打开并提供各种网络安全选项。点击左侧菜单中的更改高级共享设置。
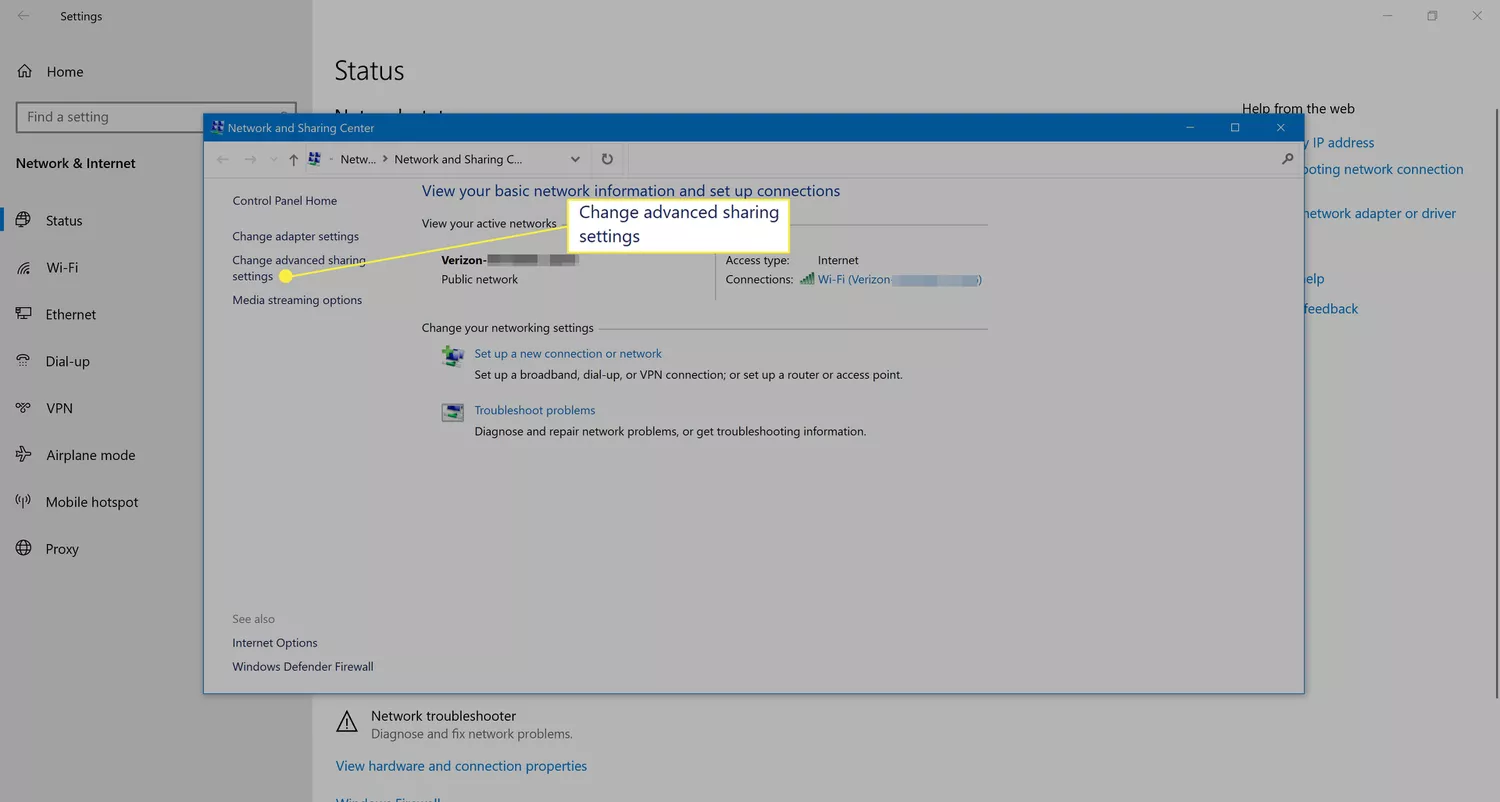
如果您想在 Windows 10 设备上启用网络发现,请确保选中打开网络发现。如果您想禁用网络发现,请点击关闭网络发现旁边的点。
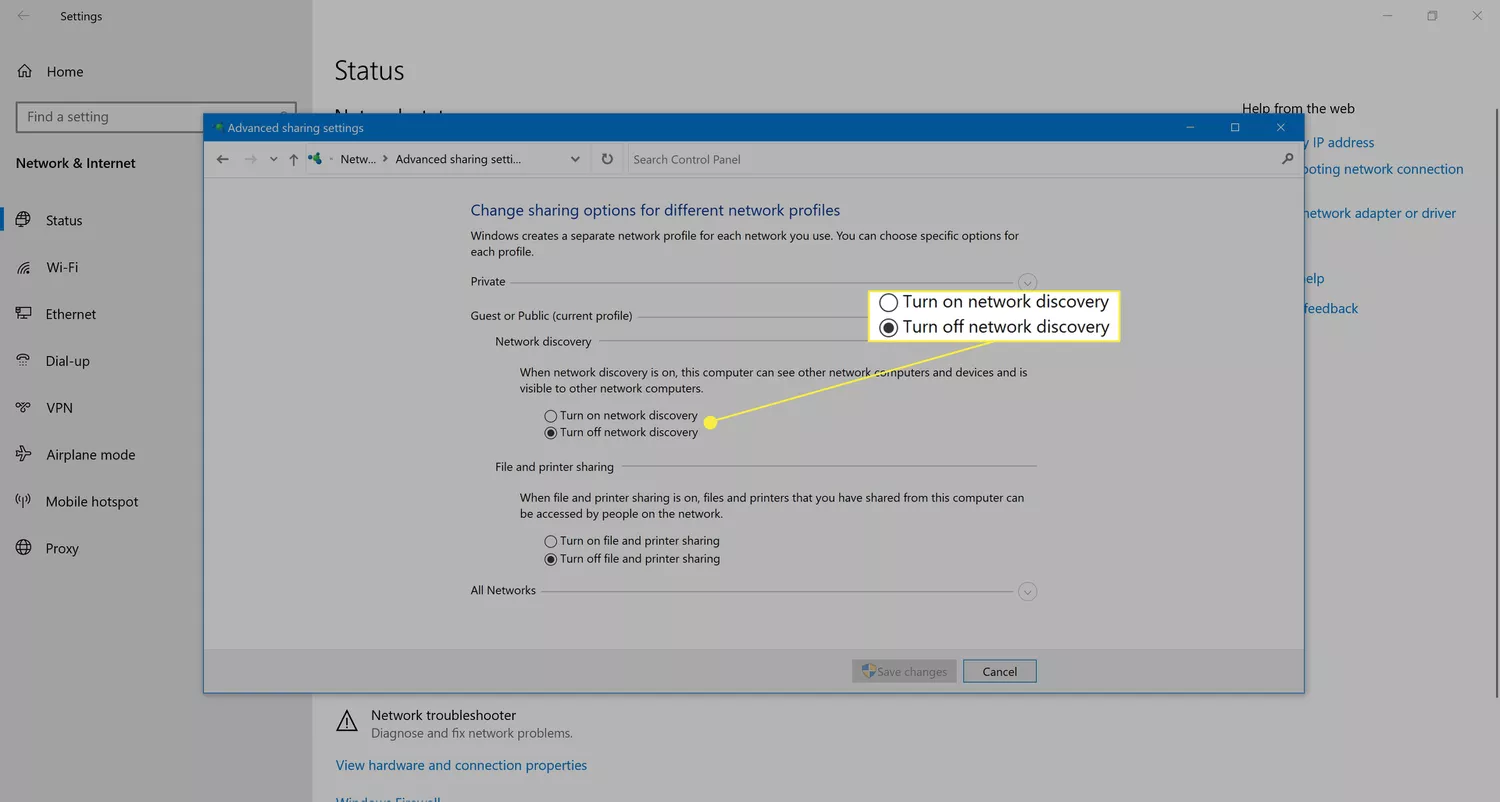
提示:在这里,您还可以打开或关闭文件和打印机共享。
准备好后,点击保存更改并关闭“控制面板”和“设置”窗口。
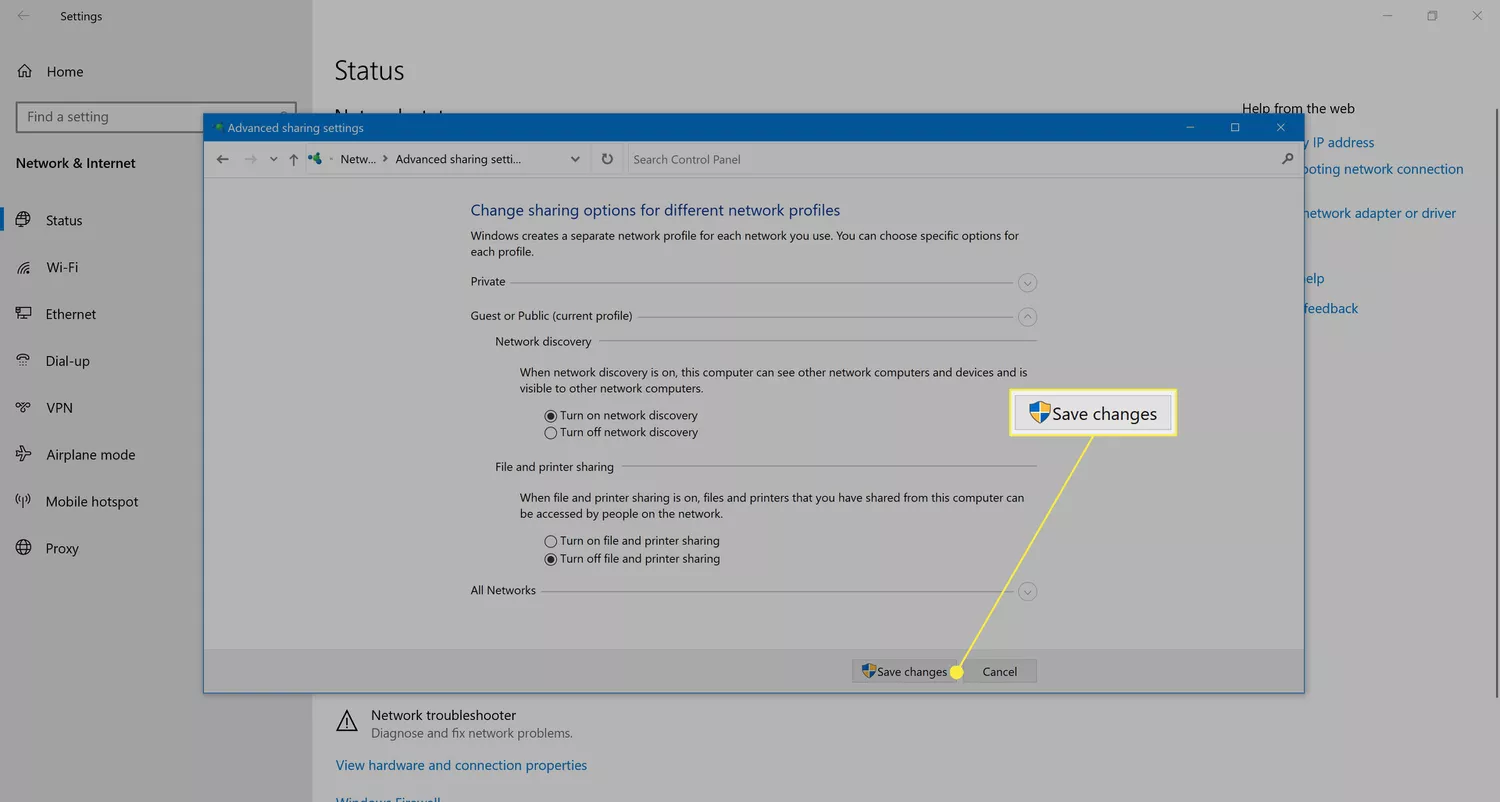
网络发现是指您的 Windows 10 计算机与附近其他设备连接并被它们发现的能力。
打开或启用网络发现 Windows 10 设置意味着使您的设备可发现和可连接。关闭或禁用这些设置本质上是通过使其不可见来保护您的计算机或笔记本电脑免受附近其他设备的影响。
注意:如果您想离线工作,则根本不需要更改 Windows 10 网络发现设置。在这种情况下,您所需要做的就是关闭 Windows 10 设备的 Wi-Fi 或打开其飞行模式。
通常,您无需担心打开网络发现,因为 Windows 10 会根据您的连接类型和网络上的可用安全级别自动在两种设置之间切换。如果您尝试连接到另一台设备但无法将其视为可用的连接选项,那么检查这些设置可能会有所帮助。如果其他人找不到您的设备,例如尝试将 Microsoft Surface 连接到计算机时,也值得检查。